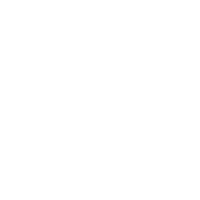- Google SGE Tactics For HVAC, Plumbing, & Roofing Companies
- You Are What You E-E-A-T
- Maximize Your Home Visits
- How to Automate Google Business Profile Posts With Real-Time Job Updates
- Why Business Owners Need To Be On Camera
- How to Automate Google Business Profile Posts Using BizReel
- Google Smart Ads for Service Area Businesses: Are They Worth It?
- 5 Things To Do When Your Business Phone Is Not Ringing
- How to Automate Google Business Profile Posts Using BizReel
- Using AI To Enhance Nearby Now Checkins
- Adding Your Google Ads Account To Your Google Analytics
- V8 Scheduler: Quick Start Guide
- Geogrids In Nearby Now
- How To Add Questions & Answers On Your Google Business Profile
- Adding Quick Response Text Templates to LaunchSMS
- How To Respond To Customer Reviews On Your Google Business Profile
- How Can Strategic SEO Boost Website Traffic For HVAC and Plumbing Companies?
- Case Study: All-Inclusive Marketing Program
- Repair Ads Pay Dividends For LeadsNearby Clients
- Matt’s Plumbing Up 88% In January Revenue
- Understanding PPC Helps HVAC Client Grow 22% In January
- Marketing Automation Case Study: Southside Plumbing Grows Revenue 263%
- 3 Ways Hydes Gets Found With Nearby Now
- 3 Ways Nearby Now Helps Your Plumbing Business
Creating Checkins And Sending Review Requests In The Nearby Now App
Learn how to create Checkins and send review requests in the Nearby Now app.
Once you’ve created your Nearby Now account, you’ll want to download the Nearby Now account app.
The app will prompt you to sign in before you can do anything. Once you’re signed in, you’re going to see a screen that looks just like the one in the video. You can see the blue dot in the center is geolocating my position. That’s why I recommend that you do these job Checkins while you’re at the customer’s home as it does locate your position. That tells the system which city page this Checkin and potential review should go on. You don’t need to worry about the app showing the customer’s exact address, though. As you’ll see at the end of this example it’ll say near a certain street but it’ll never list the customer’s exact address.
To get started, at the very top you’ll see “Describe what you’re working on.” This is where we’re going to put the reason for the call, what issues you found, and how you solved them.
Once you’ve done that, there are a few more options. Directly under it you can select photos that you’ve already taken. A few clicks later you can see that photo is now in the Checkin. If you don’t have a picture already, you can use the camera button to take a new photo right from the app.
I highly recommend using photos and videos in Checkins, especially before and after if possible. You can record up to a 30-second video, or you can take two photos to include on these Checkins.
Once you have your text and images, you click Checkin.Next, the app will give you the option to send a survey. You can do it either via email, via text message, or you can actually pull up a QR code and allow the customer to scan it right from your phone. This is why I recommend creating these job Checkins before you close out the invoice with the customer. When you send the survey request out, they’re going to receive that review request immediately. This is something you can discuss with the customer as you’re receiving payment from them.
The video also has an example of the survey request as an email. Once you see confirmation that the request has been sent, the app will take you back to the Checkin page to start a new one.
The review request will give them the option to leave a Google business review or Nearby Now review, depending on if they have a Gmail account that they’re signed in to. Next, the video will show you how the Nearby Now Checkin looks on your website, including a heatmap of the Checkins in a given area.
We hope you found this video helpful. Please contact us if you have any questions









 Want to grow your business in 2025?
Want to grow your business in 2025?